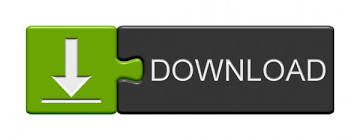

I wanted to know in case someday I want to send off a song for someone to mix and have individual tracks (including ambience and reverb) available for them to mix.
#Ezdrummer midi outputs how to#
The last thing I wanted to know was how to get non drum kit part channels to show in the arrangement page such as the ambience and reverb. I now also know how to get each individual drum kit part onto their own track in the arrangement page. That’s all there is to adjusting the default Output Routing in EZD2 and Reaper.I already know how to route the ezdrummer multichannel into the mixing page I said that in my post.
#Ezdrummer midi outputs free#
I’ll also go one further and set the One Shot, Shaker & Tambourine to Output 11 so I can free up 2 additional outputs should I want to adjust any other items in my drum kit. I’ll now set Floor Toms 1 & 2 to Output 15 & 16.
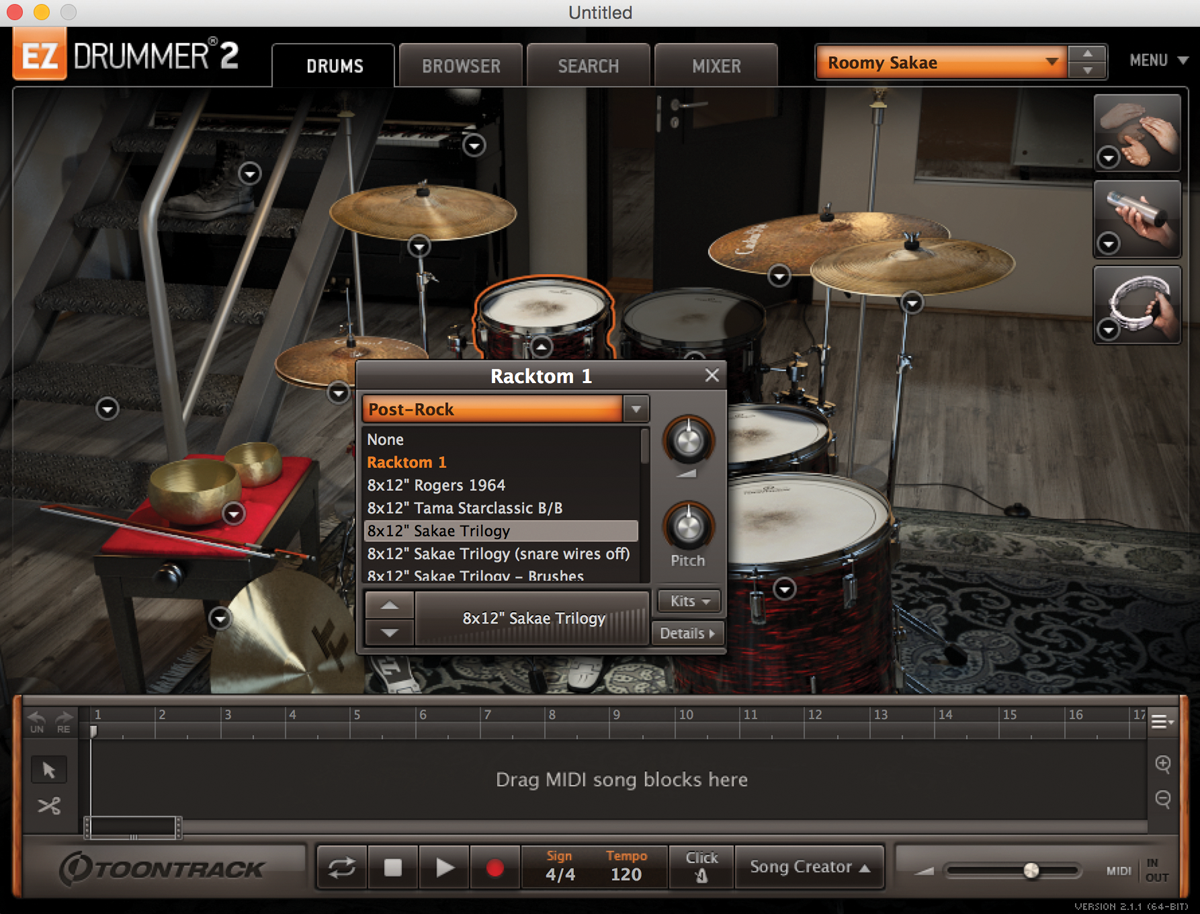
To do this, simply click the corresponding number above the Channel / Track name in the EZD2 interface and set it to the desired value from the available list. So I’ll start by leaving the first Rack Tom on Output 5 and then set Rack Toms 2 & 3 to Output 8 & 10 respectively. Don’t think that you are limited to only using free tracks, you can simply change the designation of ANY channel / track at any point, either now or in the future. In my example, I have channels 8, 10, 15 & 16 available. So, if we start by looking at any free channels we can use those initially to assign to our 2nd, 3rd, tom… We can simply rename them either once we are completed or as we go along. If you look at the 16 new channels / tracks that were created when you created your instance of EZD2 they are named 1 through 16, so remapping them is easy. This isn’t always desirable, so what we are going to do in this example is assign the 5 toms to their own channels and remove some channel routing that we don’t need. For this example, we’ll let EZD2 auto-assign the channels and just modify what we need.Īs you can see, all the toms are assigned to Channel 5 and this means that an FX or EQ we may want to apply will need to be applied to all toms as a whole. Obviously, if you prefer to manually assign ALL of the channels at this point, you can do that. You will then see that all the channels are automatically assigned to their default values. This is achieved by clicking on any of the channels in EZD2’s Mixer panel and select Multi-channel from the drop down menu. The first thing we need to do is tell EZD2 that it needs to use multi-channel mode. We can also change this default routing to make it more flexible. When you’re given the option to output to multi-channel, accept this and you will have a 16 channel layout for your drums.īy default, EZD2 allows us to easily output our drums to these 16 channels / tracks. If you’re like me, and you want to be able to mix your toms, cymbals, etc on their own channels / tracks and have no real use for some of the others on offer, then this easy method of remapping will give you a much more flexible option.įirst, ensure you have a midi track created and an instance of EZ Drummer set up on the track. In today’s tutorial, we’re going to look at how we remap EZ Drummer 2 from Toontrack to allow for a more flexible approach to mixing our drums.īy default, we can assign our EZ Drummer instance to be output through 16 channels, and this is great, but the default routing isn’t the most flexible. Learn how to edit and adjust the entire signal chain using Reaper (the basic technique will work with almost any DAW). In this video I show you how to remap the 16 channels to allow for a more flexible method of mixing your drum tracks. EZ Drummer 2 from Toontrack is a fantastic VST, but you need to remap all the channels to get the best layout for your recording and mixing.
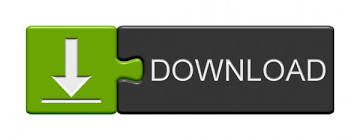

 0 kommentar(er)
0 kommentar(er)
